Do you want to know why the Chosen App for PC is not working? There are some issues on your pc while using the chosen app. Don’t worry, in this article, we will show you The Chosen app which is a popular TV show that fixes it.
It is available to watch on the Chosen app, which is only available on mobile devices. But, there is a way to download The Chosen app for PC to watch it on your computer. Once you have installed an Android emulator. Also, you can then download The Chosen app from the Google Play Store and install it on your PC.
Why is the chosen app not working?
Your chosen app for pc is not working for some issues. First of all the chosen app is not working for connecting issues. Maybe WIFI or mobile data shows the network error. Not only that but you need higher data. Maybe your data is low or you are a VPN user. Another thing is your phone model does not support this chosen app or it is not an updated app. Chosen app not working for app cache or server down. So you have to fix it.
How to fix the Chosen app?
Are you anxious that your chosen app is not working on the pc? Don’t be anxious, we are going to show you how to fix it.
Restart your Device
Restarting your phone serves a dual purpose in improving its performance. Firstly, it enables the phone to reset its operating system, refreshing its core functions. Secondly, it forcibly closes The Chosen app, essentially performing a hard reset on it. This seemingly simple action of powering your phone off and then on is remarkably effective in troubleshooting the app and optimizing its functionality, making it a highly efficient approach to tackle two issues at once.
See More: Chosen App On FireStick
Alternate your wifi and cellular data
After rebooting your phone and the app remains unresponsive, consider giving it a little more time to establish an online connection. Occasionally, when you’re connected to Wi-Fi and encountering connectivity issues, switching to cellular data and then back might be necessary to restore functionality. This action could resolve any obstacles hindering your Wi-Fi connection. The same principle applies if you typically rely on cellular data.
Update your PC to the latest version
For security, you need to update your pc. Each update helps to fix and improve. Let’s see how you update your PC for the chosen app.
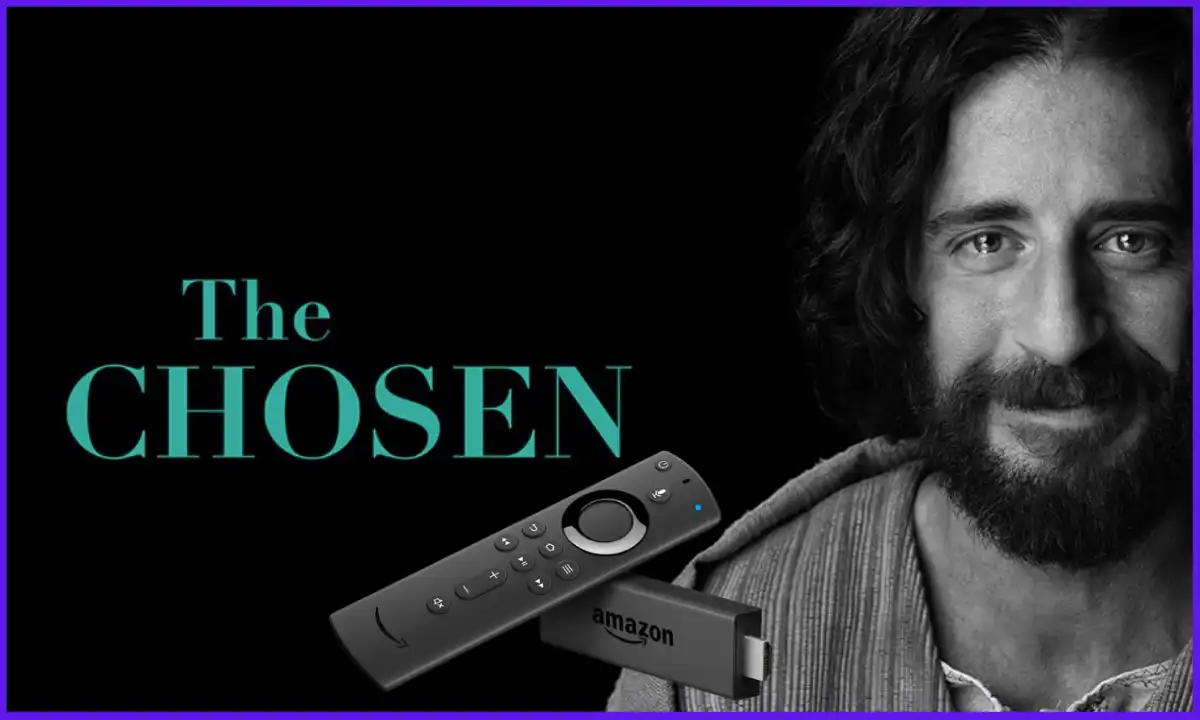
- Open the Settings app.
- Click on “Update & Security.”
- Click on “Windows Update.”
- Click on “Check for updates.”
- If there are any updates open, click on “Download and Install.”
- Follow the on-screen teachings to finish the update.
Delete and restored the app
Uninstalling and then reinstalling The Chosen app offers a dual advantage. Firstly, it empowers you to initiate a comprehensive reset of both the app itself and its associated data. Secondly, this process ensures that you automatically update to the latest version of the app, particularly if you were not using the most current version previously. This method frequently proves highly effective in resolving issues with The Chosen app’s functionality.
Here are the steps on how to delete and restore the Chosen app on your PC:
- Find the app that you want to delete.
- Long-press on the app icon.
- Tap on “Delete app.”
- Tap on “Delete” again to verify.
To restore it, follow these steps:
- Go to the Microsoft
- Search for the app that you like to restore.
- Tap on the app icon.
- Thump on “Install.”
- The app will be restored to your device.
Clear your PC cache
Here are the steps on how to clear your PC cache:
- Open the Start menu and type “Disk Cleanup.”
- Choose the “Disk Cleanup” app from the list of results.
- On the Disk Cleanup tab, select the “Temporary Files” check box.
- Choose the “OK” button.
- A dialogue box will appear asking you to verify that you want to delete the transient files. Choose the “Delete Files” button.
Scan your wi-fi
So, here are the steps on how to scan your WiFi on your PC:
- Connect on the Wi-Fi icon in the bottom right corner of your screen.
- Click on the gear icon next to the name of your current WiFi network.
- Connect on the Manage known networks button.
- Click on the Scan button.
- A list of available WiFi networks will be shown.
Final Thoughts
The Chosen App is a great way to watch the popular TV series The Chosen App for PC. It’s free to download and install, and it doesn’t need any sign-up or membership. The app has a clean interface, and it makes it easy to find and watch episodes of the series. You can also create custom playlists, set reminders, and connect with friends and family on the app.
If you’re a fan of The Chosen, or if you’re curious about learning more about the life of Jesus Christ. It’s a great way to watch the series and connect with other fans.
