Are you experiencing technical issues with your Amazon Firestick? One simple solution to try is restarting your device. Luckily, you can easily restart your Firestick from your remote with just a few clicks. The Amazon Firestick has become a popular choice for streaming video content on TV.
However, like any other device, it may occasionally need a restart to resolve any technical issues or simply to refresh the system. In this guide, we’ll show you step-by-step how to restart Firestick from remote, so you can quickly resolve any issues and get back to streaming your favorite content.
How to restart firestick from remote?
Amazon Firestick is an excellent streaming device that allows you to watch your favorite TV shows, movies, and other video content. However, sometimes your Firestick may start acting up or experiencing technical difficulties, and in such cases, restarting your device can be a quick and easy fix.But, you may wonder, “If I restart my Firestick, will I lose everything?” The good news is that restarting your Firestick from remote will not cause you to lose any of your content, such as apps, games, or videos. The good news is, you can easily restart your Firestick from your remote with just a few clicks.
Step 1: Press and hold the “Home” button on your Firestick remote for at least 5 seconds.
Step 2: The Quick Access menu will appear on your TV screen. Select “Settings” from the menu options using your remote.
Step 3: Scroll down and select “My Fire TV” from the settings menu. Now, select “Restart” and click on “Restart” again to confirm your selection.
Step 4: Wait for your Firestick to restart, which may take up to a few minutes. And that’s it! Your Firestick should now be restarted and ready to use.
See More: How to Add New Firestick Remote
How to restart firestick without remote
Restarting your Firestick without a remote is a simple process that can help resolve technical issues and refresh your device. By following these steps, you can easily restart your Firestick and get back to streaming your favorite content in no time.
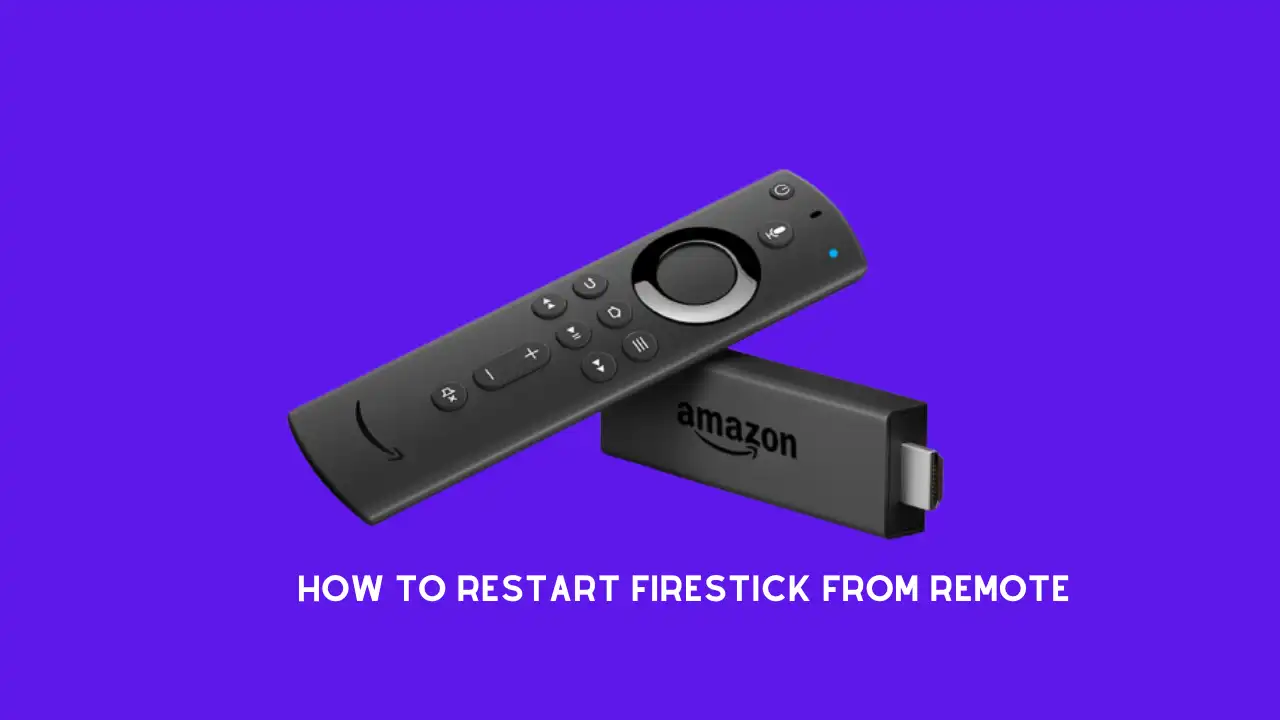
- Locate the Firestick device on your TV.
- Look for the physical buttons on the Firestick device. You should see a circular button on one end of the device and a micro-USB port on the other end.
- Press and hold the circular button on the Firestick device for at least 5 seconds. This will put the device into sleep mode.
- Wait for a few seconds and then press the circular button again to wake up the device.
- The Firestick device will now restart and should be ready to use.
This method works if you have lost your remote or if your remote is not working properly.
How to turn firestick on without remote
Here I will show you some step how to restart Firestick TV without remote.
Use the Fire TV app
The Fire TV app is available on both Android and iOS devices and can be used to control your Firestick. If you have the app installed on your phone or tablet, you can use it to turn on your Firestick without the remote. Here’s how:
- Make sure your phone or tablet is connected to the same Wi-Fi network as your Firestick.
- Open the Fire TV app on your phone or tablet.
- Tap on the “Fire TV” device you want to control.
- Tap on the “Remote” icon on the bottom of the screen.
- Tap on the “Power” icon to turn on your Firestick.
Use the Amazon Echo device
If you have an Amazon Echo device with Alexa, you can use voice commands to turn on your Firestick.
- Make sure your Amazon Echo device is set up and connected to the same Wi-Fi network as your Firestick.
- Say “Alexa, turn on Fire TV” to turn on your Firestick.
Use the CEC feature on your TV
The CEC feature on your TV allows you to control your Firestick using your TV remote.
- Make sure the CEC feature is enabled on your TV. This setting is usually found in the TV’s menu under “HDMI-CEC” or “CEC Control.”
- Turn on your TV using your TV remote.
- Wait a few seconds for your Firestick to automatically turn on and connect to your TV.
Use a universal remote
If you have a universal remote that is compatible with your Firestick, you can use it to turn on your device.
- Make sure your universal remote is programmed to control your Firestick. Refer to the remote’s user manual for instructions on how to program it.
- Turn on your TV using your universal remote.
- Press the button on your universal remote that is programmed to turn on your Firestick.
How to turn firestick on with remote
One of the key features of the Firestick is its remote control, which allows users to easily navigate through the device’s interface and select their desired content. In this article, we’ll show you how to turn on your Firestick with a remote in just a few simple steps.
- Locate the “Home” button on your Firestick remote. It’s the button with the house icon and is usually located in the center of the remote.
- Press the “Home” button on your remote.
- Wait a few seconds for your Firestick to turn on and connect to your TV.
- If your Firestick doesn’t turn on, check the batteries in your remote and replace them if necessary.
- If you’re still having trouble turning on your Firestick, unplug the device from the power source and wait a few seconds before plugging it back in. Then try pressing the “Home” button on your remote again.
If you’re experiencing technical difficulties with your Firestick, such as connectivity issues or freezing, try restarting the device or seeking additional support from Amazon.
How to turn off firestick on without remote
The Amazon Firestick is a popular streaming device that allows users to access a variety of entertainment options on their TVs. While it’s convenient to have a physical remote control to navigate through the Firestick’s interface, sometimes the remote may not be readily available. In this article, we’ll show you how to turn off your Firestick without a remote using the Amazon Fire TV app on your smartphone or tablet.
- Download the Amazon Fire TV app on your smartphone or tablet.
- Open the app and make sure that your Firestick is connected to the same Wi-Fi network as your smartphone or tablet.
- Once the app is connected to your Firestick, you should be able to see a remote control interface on your smartphone or tablet screen.
- Use the on-screen remote to navigate to the “Settings” menu on your Firestick.
- Within the “Settings” menu, select “Device” and then choose “Sleep” or “Hibernate” to turn off your Firestick.
- If you want to completely turn off your Firestick, you’ll need to unplug it from the power source.
And that’s it! With the Amazon Fire TV app, you can easily turn off your Firestick without using a physical remote.
How to turn off firestick on with remote
You can easily turn off your device when you’re done following this:
- Press and hold the “Home” button on your Firestick remote for a few seconds.
- A menu will appear on your TV screen.
- Use the arrow buttons on your remote to navigate to the “Sleep” or “Power” option.
- Press the “Select” button on your remote to confirm your choice.
- Your Firestick will now enter sleep mode or turn off completely, depending on the option you selected.
Conclusion
Above we discuss how to restart firestick from remote? By following the step-by-step guide outlined in this article, you can easily restart your Firestick from the comfort of your couch using the “Settings” menu or by pressing and holding the “Home” button.
If you’re concerned about losing your data or content when restarting your Firestick, remember that syncing your device to your Amazon account will ensure your content remains safe. With these tips and tricks, you’ll be able to get the most out of your Firestick and all its features.
