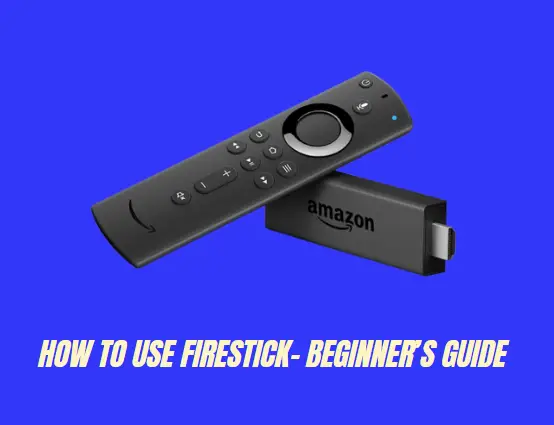Do you know how to use firestick? It’s not precisely simple to use the Fire TV Stick because some of its menus may feel tedious and others of its features may seem obscure. Once you learn how to stream live TV or binge-watch incredible series like Such a League of Their Own and The Boys with your brand-new Firestick. The Fire TV Stick is considerably simpler to use.
However, Fire TV Sticks come with a ton of Alexa integrations already built in, and with the correct remote, you can call on the personal assistant at any time. There is some step to follow below.
How to use Firestick without an account?
You may take a few methods to utilize Fire Stick without account, though. The first thing you may do is find another means to buy the Fire Stick. The device comes with your login information and must be purchased from Amazon using the standard procedure. You have to create an amazon account for firestick free. Try purchasing the Fire Stick on eBay, Craigslist, or other online stores.
When you buy the Fire Stick in this method, you won’t need to give Amazon your credentials. You can buy the Fire Stick with your other Amazon account as well.
But, it is not possible to use an Amazon Firestick without an Amazon account. The Firestick asking for amazon account. Amazon firestick account set up to access content and services:
- Turn on your Firestick and connect it to your TV.
- Select “Settings” from the Firestick home screen.
- Scroll down and select “My Account.”
- Select “Register.”
- Follow the on-screen instructions to create your Amazon account.
Once you have created your Amazon account, you can use your Firestick to access a wide range of content, including movies, TV shows, and music. You can also download apps and games from the Amazon Appstore.
See More: Complete FireStick Beginners Guide
How to use Firestick as second monitor?
Use Firestick as a second monitor on your computer. You have to connect pc to firestick.
Step 1 Purchase an HDMI capture card
This is a device that allows you to capture the video output from your computer and send it to your Firestick via HDMI. And now connect the HDMI capture card to your computer.
Step 2 install the OBS
Install obs Studio software on your computer for free. that allows you to capture and stream video. Open it and create a new scene.
Step 3 Adjust the setting
Select your HDMI capture card and ensure that the video output is displayed on your Firestick. Connect your Firestick to the same Wi-Fi network as your computer. On your Firestick, download and install the “AirScreen” app from the Amazon Appstore
How to use firestick without internet?
One of the greatest options for streaming content on a non-smart TV is the Amazon TV Fire Stick. You will be able to view your preferred movies and TV series on services like Netflix, Amazon Prime Video, and Hulu. Also, the gadget has useful capabilities like screen sharing, audio playback, and video gaming.
The majority of these functions and applications can only be accessed online. Although the possibilities are limited, you are able to utilize a Fire Stick gadget without internet.
You may use your Fire Stick in a variety of ways without an internet connection. As follows:
Download Kodi
iUsing the open-source streaming software Kodi, you may access a wide variety of media. Your favorite content may be downloaded and watched offline by integrating it with your Fire Stick device. To download the videos, keep in mind that you will initially require an internet connection.
The main benefit of Kodi is that you can use most of its control features both online and off. The online library is the only feature you are unable to use. Of course, if you download several videos, you won’t need it in the first place.
Here’s how to use Kodi when offline:
- On the television
- Go to the Fire TV’s “Settings” menu.
- Go to “Applications.”
- ‘Manage Installed Apps’ should be chosen.
- Out of the list of available applications, select Kodi.
- Enjoy the material you prefer.
Embrace hotspots
You may set up a hotspot and connect a firestick to the internet if your Wi-Fi stops operating by using the cellular data on your smartphone. Here’s how to go about it:
- On your phone, go to the “Settings” menu.
- Next select “Network & Internet.”
- After that, click “Hotspot and tethering.”
- Next, turn on the Wi-Fi hotspot by clicking on it and then tapping the toggle.
How to use firestick on multiple devices
Streaming devices like the Amazon Firestick have become increasingly popular in recent years, as they allow users to access a wide range of content from the comfort of their own homes. However, many people are not aware that it is possible to use a Firestick on multiple devices, such as TVs, smartphones, and tablets.

To use a Firestick on multiple devices, you’ll need to follow these steps:
- Connect your Firestick to your TV: This is the first step in the process, as you need to have your Firestick connected to the TV in order to use it on multiple devices.
- Register your Firestick: After connecting your Firestick to your TV, you need to register it with your Amazon account. This can be done by logging in to your Amazon account from your Firestick and following the on-screen instructions.
- Install the Fire TV app: To use your Firestick on multiple devices, you’ll need to install the Fire TV app on each device you want to use it with. This app is available for free in the app store of your device’s operating system.
- Connect the Fire TV app to your Firestick: Once you have the Fire TV app installed on your devices, you can connect it to your Firestick by selecting the “Fire TV” option from the app’s main menu and following the on-screen instructions.
- Start streaming: Once your Firestick is connected to multiple devices, you can start streaming content on any device that is connected to your Firestick.
In conclusion, using your Firestick on multiple devices is a simple process that can greatly expand your streaming capabilities. By following the steps outlined above, you can enjoy your favorite content on any device that is connected to your Firestick.
How to use firestick on Chromebook?
An Amazon Firestick is indeed a terrific choice if you’re searching for a streaming gadget that can handle everything. Also, you may quickly link the two devices and begin streaming your preferred material if you own a Chromebook. How to utilize Firestick on a Chromebook is as follows:
Check to see if your Chromebook is online before launching the Play Store on Google. Enter “Fire TV” in the search box, and then click the Fire Tv Stick app link in the list of results. Open the app after installation and log in along with the Amazon account.
Use an HDMI cable to link the Firestick to the Chromebook at this point. After plugging it in, a screen notification will ask you if you wish to start Display Mirroring. After choosing “Yes,” pick your Firestick from list of compatible devices.
- On your Chromebook, enable Developer Mode.
- Use a USB OTG cable to link your Firestick to your Chromebook.
- Install Google Play Store’s most recent version on your Chromebook.
- Open your Google Play Store and look for “Fire TV” app
- Download the Fire TV app on your Chromebook and open it
- Setup instructions for your Firestick and Chromebook are provided.
How to use firestick on hotel tv?
You might be asking whether you’re able to use your Amazon Firestick on the hotel TV if you’re traveling and staying there. That is feasible, which is wonderful news! Here is a little explanation of how to accomplish it:
- To begin with, look for an HDMI connector on the hotel TV’s back. Try each HDMI port if there are several of them until you locate one that works.
- After locating a functional HDMI port, attach your Firestick to it.
- To awaken your Firestick, press & keep the Home button on your controller for 5 seconds.
- A pop-up notification requesting your permission to access the files, media, and images on your device should appear. Choose “Allow”. I’m done now!
- Get a Firestick from Amazon or a different retailer.
- Connect the Firestick to your hotel TV’s HDMI connector on the rear.
- Go to the home screen with the controller that came with your Firestick.
- From the menu, select “Settings,” then “Device,” and finally “Developer Options.”
- On your Firestick, enable “Apps from Unknown Sources” so you can add third-party applications like Kodi.
- Choose the Search icon in the top-left corner of the screen when you get back to the home screen.
- When “Kodi” comes in the list of search results below, type it in and choose it.
- Install Kodi on your Firestick by adhering to the onscreen instructions.
- After Kodi has been installed, open it by choosing its icon in your Applications.
How to use firestick on computer/laptop?
You want to take your laptop with you wherever you go and use it as a portable display. Or perhaps you want to share a stream online and wish to view Fire Stick material on a laptop or computer.
Both responses are equally correct and might even be useful for a reason you hadn’t considered.
On the other hand, perhaps you want to have options. Even while a computer can accomplish many of the same tasks as a Fire Stick, there is much to be said for a nice, recognizable user interface.
How to use firestick on samsung tv / smart tv
One of the most common ways to view movies, TV shows, and sports is now through video streaming. Also, you can use streaming services like Netflix, Amazon Prime, Disney Plus, and others.
One of the most often used devices for streaming videos is the Amazon Fire Stick. You can attach it to practically any TV, and it is simple to operate. You can find every detail you need to connect your Fire Stick to your Samsung TV right here.
How to use fire tv stick 4k?
Try out the Fire TV Stick 4K if you’re searching for a media device that will offer you access to all of your favorite entertainment in 4K. This streaming stick features a built-in Alexa voice control remote and is really simple to use. The Fire TV Stick 4K is also one of the most reasonably priced streaming devices available.
Below are the steps for using it.
- Place the batteries in the remote and connect the Fire TV Stick 4K to the HDMI connection on your TV.
- Change the input on your TV to the HDMI port you utilized in step 1
- Follow the setup instructions on your TV to get started.
- To continue, sign up for an Amazon account or log in.
- When prompted, choose your Wi-Fi network and enter your password.
- The Fire TV Stick 4K will automatically reboot after any required updates have been installed and downloaded.
Final Thoughts
How to use firestick? It’s possible that you’re unsure of how to utilize your Firestick. Here is some steps on how to accomplish that. Then, confirm that the HDMI connector on the TV’s back is connected to your Firestick. Major streaming sticks that give your TV app and media features are Amazon’s Fire TV Sticks.
Next, switch the input to HDMI using the TV remote. When you’ve finished, your TV ought to display the Firestick home screen. You can then log into your Amazon account and start streaming all of your preferred TV shows and movies from there. It might be even easy to use your Fire TV Stick than to set it up.
source: https://forum.unity.com/threads/how-to-amazon-fire-stick.1001137